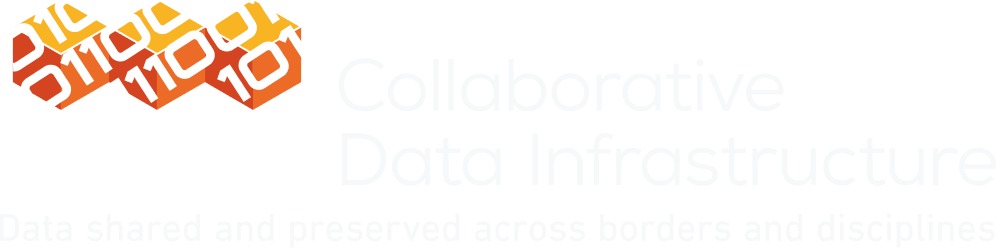About
The document discusses use of the B2DROP service by researchers.
Modified: 6 August 2019
Synopsis
B2DROP is a secure and trusted data exchange service for researchers and scientists to keep their research data synchronized and up-to-date and to exchange them with other researchers. In this document the user can find instructions on how to connect B2DROP to their computer using the MacOS, Linux and Windows operating systems.
Introduction
B2DROP is an easy-to-use, user-friendly and trustworthy storage environment which allows users to synchronise their active data across different desktops and to easily share this data with peers. The service is directed towards all European researchers whose institute does not host such storage. B2DROP is based on Nextcloud. The service is intended for the long-tail and still volatile data which can change and are still subject to active research e.g. drafts of research papers. Therefore, B2DROP offers versioning of all ingested files but does not attach persistent identifiers to them.
B2DROP is hosted at the Jülich Supercomputing Centre, which guarantees that your research data stay in Europe. Daily backups of all files in B2DROP are taken and kept on tape. Data are encrypted on transmission through the exclusive use of the https protocol for data transfer. Each B2DROP user is allowed 20GB of storage.
Use of B2DROP is subject to the service terms of use.
Usage overview
B2DROP offers an intuitive user-interface via the web; this is mostly self-explanatory, with highlights discussed below. In addition to web access, users can mount B2DROP as a drive on their desktop machines via WebDAV, or use a desktop client which also allows offline synchronisation. In this section we give some quick-start instructions for the MacOS, Linux and Windows operating systems. For further help please consult the Nextcloud documentation.
Web usage highlights
B2DROP includes customisations over Nextcloud, highlighted below. Some finer points are also discussed.
Getting access
B2DROP uses B2ACCESS as identity provider. If you already have a B2ACCESS account, click on the "B2ACCESS" button to sign in. Otherwise please create a new B2ACCESS account. Please visit https://b2drop.eudat.eu/ and seek "B2ACCESS" under the "Log in" button.
Sharing a file
There are two ways to share a file: via Nextcloud functionality, you can share files with users in the B2DROP directory and on other Nextclouds; and with anyone on email by sharing a link. Hover over an entry and click on the "Share" symbol, as shown on Figure 1.
![]()
Figure 1. The B2DROP "Share" icon.
Share via Nextcloud: If you start typing on the box shown on Figure 2, options from the B2DROP directory become available. Or you can use the format username@example.com/nextcloud for users on other Nextclouds. You need to repeat for each person you want to allow access.

Figure 2. The B2DROP menu to share with Nextcloud users.
Share publicly: If you click on "Enable" next to the "Share link" text and icon (Figure 2), sharing your item through a share link is enabled (Figure 3).

Figure 3. The B2DROP menu to share publicly.
A new icon appears on the far right side, which allows you to set various properties of the share link (Figure 4). By default the share link is read-only which means any user accessing the contents cannot make any modifications. To allow modifications and adding new items to a folder, select 'Allow upload and editing'. To make your folder a dropzone for files without letting a user see the actual contents of that folder, select 'File drop (upload only)'. Check 'Password protect' to request a password before a user can accessing the item, or 'Set expiration date' to put an end date to the share link of the item. To simply add a message to the user as soon as the share link is used, fill in the text box after clicking on 'Note to recipient'.
To obtain the actual share link, click on the 'Copy URL' obtain to copy the URL to your clipboard. You can now paste it in any email or other communication tool.

Figure 4. The B2DROP menu to set the properties of the share link.
Figure 5 shows the different icons that shared folders get: the chain represents a publicly shared link; the triangle signifies a locally shared folder.
![]()
Figure 5. The B2DROP shared folder icons (publicly and locally respectively).
More information on sharing is available from the Nextcloud user documentation.
Accessing shared artefacts
When a B2DROP local user shares a file or folder with you, then a link to this artefact is added to your B2DROP home folder.
However, when accessing an artefact that was shared with you as a link, then the "Add to your ownCloud" button appears at the top right of the B2DROP webpage; see Figure 5. Clicking on it adds to your B2DROP home folder a link to this page.

Figure 6. The B2DROP "Add to your Nextcloud" button.
Other functionality
Hover over a file that you are storing and note the three-dots symbol shown on Figure 7. If you click on the icon, you are presented with options to add the item to your favorites, see the details of the file, rename it, move or copy it, download it onto storage available from your client or delete it from B2DROP. In addition, the 'B2SHARE' option allows you to publish the item through the EUDAT B2SHARE service, while the 'Switchboard' option pushes your file to the CLARIN Language Resource Switchboard service.

Figure 7. Other file options on B2DROP.
Mounting B2DROP using the WebDAV client
You can use the WebDAV client to mount your B2DROP folder as a drive on your computer. Note that this mode of using B2DROP requires you to be connected to the internet in order to open and save files, while the desktop synchronization client discussed below allows you to also manipulate files while offline and synchronize when re-connected. Instructions for using the WebDAV client for MacOS, Linux and Windows are discussed below, but first application credentials need to be created.
Creating new application credentials
Before you can mount your B2DROP account to any OS, you need to generate an application username and password to allow your client to authenticate itself. You can add as many credentials as you like.
Go to the settings of your B2DROP account and click on 'Security' in the left-hand menu. You will be presented with all currently connected devices, sessions and application credentials (Figure 8). If you have never been here before, only your current session will be listed.

Figure 8. Current application passwords in B2DROP.
To add new application credentials, fill in an application name to uniquely identify the new set of credentials (e.g. 'My client') and click 'Create new app password'. A new entry will be listed in the overview and below it the corresponding username and password combination is shown (Figure 9). You cannot change the credentials, but only copy it.
Please note that this information is only shown now and cannot be retrieved at a later time. Therefore make sure to store it somewhere securely or solely use it to update the configuration of your client to allow it to authenticate against B2DROP.

Figure 9. Current devices, sessions and application credentials in B2DROP.
By default a connected device has file system access. You can disable this by unchecking 'Allow filesystem access' in the settings panel after clicking on the three-dots icon next to the listed device (Figure 10). To remove a set of credentials click revoke in the same menu.

Figure 10. Settings per connected device in B2DROP.
Mount instructions per OS
Depending on your OS, follow the instructions below to mount B2DROP in your file system or login using a third-party client.
- MacOS
You can mount B2DROP in your "Finder" by clicking on "Go" on the drop-down menu and then "Connect to server" and entering: https://b2drop.eudat.eu/remote.php/webdav/. You then need to login with your application credentials.
You can also mount B2DROP with Cyberduck by providing the above-mentioned information to the client.
- Linux
The instructions below have been tested on Ubuntu but they should work for every Linux distribution supporting the NAUTILUS or GNOME file system.
You can mount B2DROP with NAUTILUS. Then select "Go to File --> Connect to server" Type in: davs://b2drop.eudat.eu/remote.php/webdav/. You then need to login with your application credentials. Mounting via davfs is also possible, but it requires sudo access.
sudo apt-get install davfs2
mkdir oc
sudo mount.davfs https://b2drop.eudat.eu/remote.php/webdav/ oc
You then need to login with your application credentials. You can unmount with the following command: sudo umount.davfs oc
- Windows
You can map B2ROP as network drive by entering the following URL as a folder: https://b2drop.eudat.eu/remote.php/webdav/. You then need to login with your application credentials.
Note: you may need to set your computer to allow Basic Authentication; please follow the Microsoft instructions for this. Because B2DROP is available under https, Option "1 - Basic authentication enabled for Secure Sockets Layer (SSL) shares only" should suffice for Windows Vista and later.
Desktop Synchronization
You can also synchronize B2DROP with your computer using Nextcloud desktop clients. Just download the latest version of the Nextcloud Desktop Synchronization Client from the Nextcloud Website. There are clients for multiple Linux distributions, Mac OS X, and Microsoft Windows, as discussed below. For more information on the client, check out the documentation.
- Mac OS X and Windows
Installation on Mac OS X and Windows is the same as for any software application: download the program, double-click it to launch the installation, and then follow the installation wizard. The installation wizard takes you step-by-step through configuration options and account setup. You need to enter the URL of the B2DROP Nextcloud server, which is https://b2drop.eudat.eu/. Then enter your application credentials.
- Linux Distributions
Linux users must follow the instructions on the download page to add the appropriate repository for their Linux distribution, install the signing key, and then use their package managers to install the desktop sync client. For the configuration options and account setup you need to enter the URL of the B2DROP Nextcloud server which is https://b2drop.eudat.eu/. Then enter your application credentials.
A note on B2DROP versioning
B2DROP supports file versioning, and it does so automatically. Access to the previous versions is straightforward on the web GUI and the desktop client; the file gets overwritten by the selected version, with other versions (including newer) retained.
However, in order to preserve disk space, B2DROP preserves a subset of the versions, progressively reducing the number of retained versions as time goes by. The scheme is discussed under "Version Control" in the ownCloud manual, but it is important to note that B2DROP will remove older saved versions and/or stop maintaining versions while the user exceeds 50% of their quota.
Support
Support for B2DROP is available via the EUDAT ticketing system through the webform.
If you have comments on this page, please submit them though the EUDAT ticketing system.
Document data
Version: 1.5.1
Authors:
Christine Staiger (SURFsara)
Kostas Kavoussanakis (EPCC)
Hans van Piggelen (SURF)
Editors:
Themis Zamani (GRNET)
Hans van Piggelen (SURF)